パソコンやスマホ(iPhone)でOutlookのメールを使おうとしたら、
Gmailからのメールが勝手に同期されてメールが大量に届いて困っていませんか?
私も実際に、OutlookのメールアカウントにGmailアカウントを追加していないのにも関わらず、
Gmailのメールが勝手に同期してし、1時間以上も時間を費やしてしまいました・・・涙
この辺について、ネットで調べても出てこなかったので、
余計に無駄な時間を過ごしてしまいました。
もしかしたら、私と同じようにOutlook先輩に困っている方がいるかもしれないと思ったので、
その時の対処方法をこちらにまとめています。
目次
【結論】OutlookメールにGmailが勝手に同期されてしまう原因、理由について
結論から言いますと、
「Gmail側の設定を見直してみて下さい」
以上です。
恐らく、私と同じような状況になっている方は、
Gmail側で、Outlook側へメールを転送する設定をしていないかチェックしてみて下さい。

めちゃくちゃ恥ずかしい話ですが、
実は、この答えにたどり着くまでに何時間もの貴重な時間をかけてしまいました・・・
Outlookのメールアドレス宛に、Gmailが勝手に同期されて大量にメールが届いたのは、
「Outlook側の原因だ!」と完全に決めかかっていました。
自分の甚だしい思い込みの結果、
以下のような訳の分からない記事を書き綴ってしまいました。
これから先は、私の勘違い記事になりますので、
お時間ある方だけお付き合いください。
【不正解】マイクロソフトアカウントで使用しているメールアドレスを「Gmail」以外に設定する
私は当初、Outlookのメールアカウントに、Gmailからのメールが大量に届くのは、
マイクロソフトアカウント作成時に、「gmail」を登録したことが原因
と考えていました。
~私が勝手に思い込んでいた勝手に同期されるロジック~
1.マイクロソフトアカウントを作る。
2.何かしらのメールアドレスを登録が必要なので、普段使っているGmailを登録する。
3.Outlookのメールアカウントを作る
4.新しく作ったOutlookメールアカウント(アドレス)にGmailのメールが勝手に届く
マイクロソフトアカウントへのログイン時に、
下記、画像の[赤い囲み]と[赤矢印]のところに、
@gmail.comアドレスが表示されている方に対して、
「マイクロソフトアカウント」へログインするメールアドレスを
「Gmail」以外のものに設定するんだ!と訴えようとしていました。
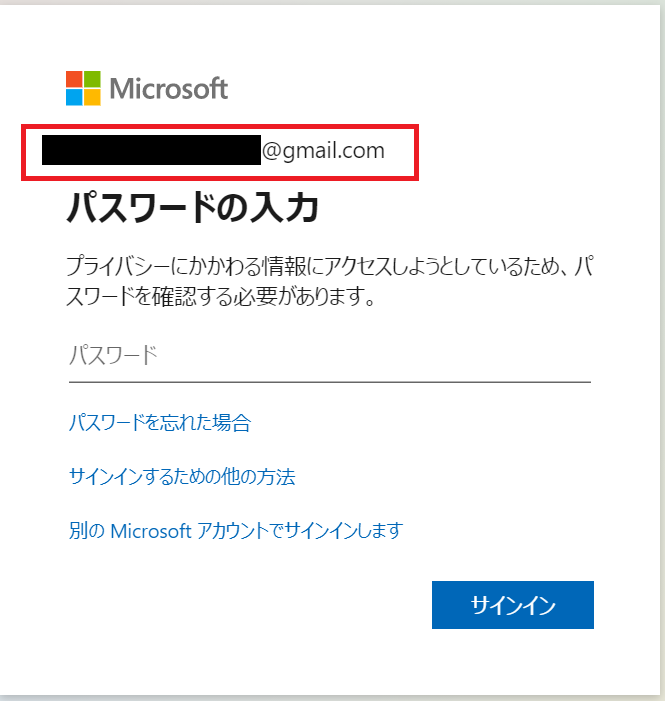

[あなたの情報]→[アカウント情報の編集]をクリックしていただき、
[メールの追加]を選択。
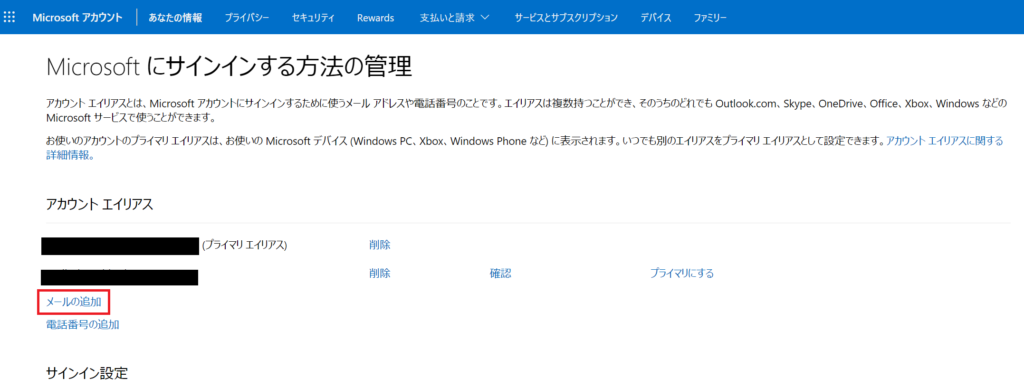
下記のような、エイリアス追加の画面になるはずなので、
この画面から、「Gmail」以外のメールアドレスを設定。
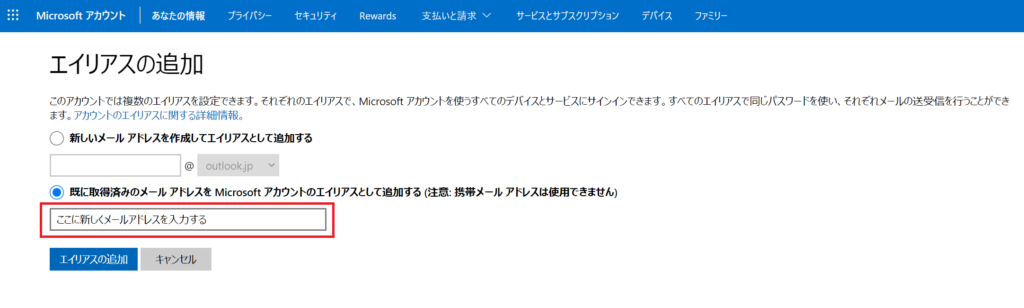
そして、新しいメールアドレスを[プライマリにする]を選択し、
Gmailとは無縁のアドレスにすれば解決だ!と思っていましたが、
この方法でも、Gmailのメールが勝手に同期されてしまいました。
なので、この方法はやらないでください。時間の無駄です。
【不正解】一度、登録したOutlookのメールアカウントを削除し、手動で登録から設定する
次に、私は、
IT業界で代々受け継がれてきた
「困ったら再起動」の理論を持ち出し、
「一度、作ったアカウントを消して元の状態に戻す」
というところに行き着きました。
普段使っている、Windows PCのOutlookアプリを開いて、
[ファイル]→[アカウント設定]と進めていくと、
下記のような電子メールアカウントの管理画面が表示されます。
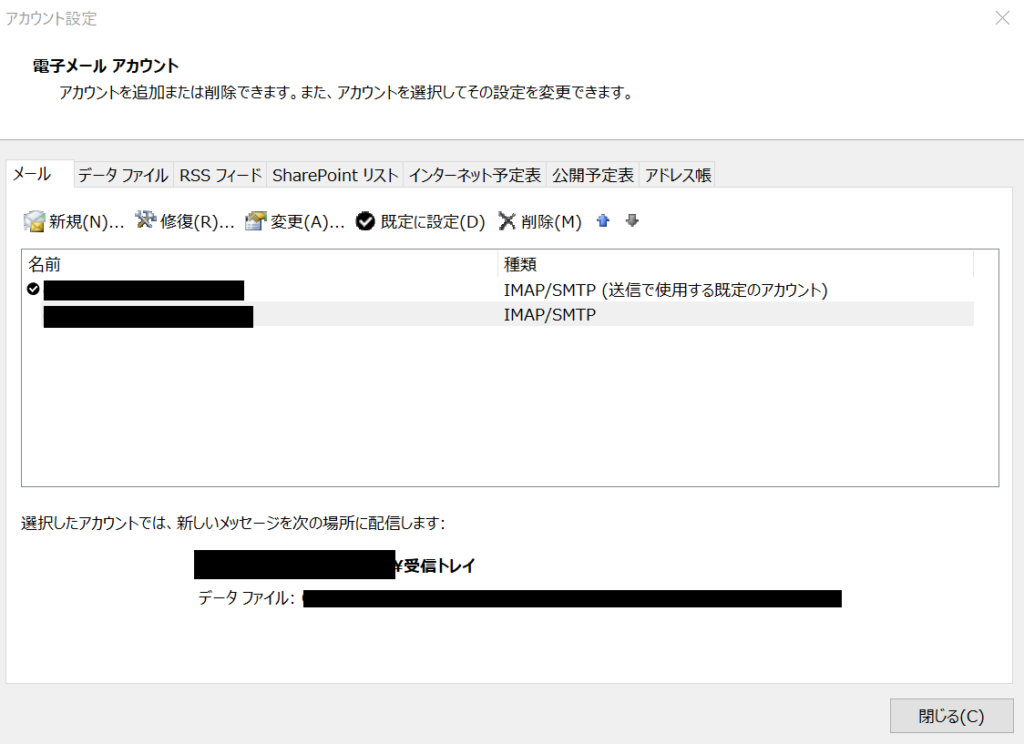
上記の画面で、Outlookのメールアドレスを選択し、
delete キーを押して削除。
削除した後に、もう一度、同じOutlookメールアカウント(アドレス)を作ったところ、
パソコン版のOutlookアプリでは、Gmailが勝手に同期されなくなる、はずでした。
もちろん、これもうまくいかなかった方法なので真似しないでください。時間の無駄です。
まとめ
今回の学びをまとめるなら、
「思い込みを疑え」
これにつきます。
これって、事業も同じですよね。
「昔はこれでうまくいったから」
と思っていても、周りの環境は変わっていくので
ずっと同じ手段で上手くいくとは限りません。
大切なのは、自分の軸を時代の流れ(変化)に合わせて伝えていくこと。
軸はしっかり持って、手段を時代の流れ(変化)に合わせていくと、
事業はどんどん伸びていくなぁと、身をもって感じております。
毎月3社(名)限定のオファー
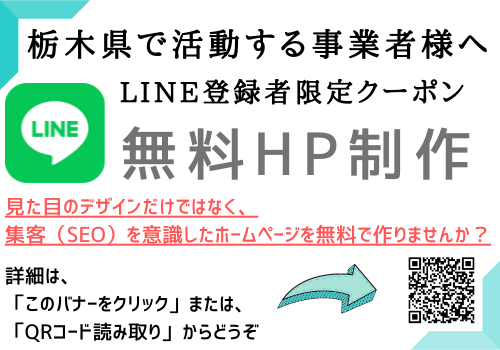
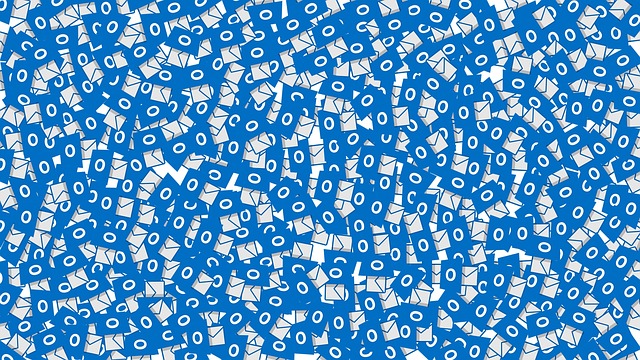
この記事へのコメントはありません。